Getting to Collaborate Ultra
- Log into Blackboard
- In the My Courses section click on the course that you want to create a Blackboard Collaborate Ultra session for.
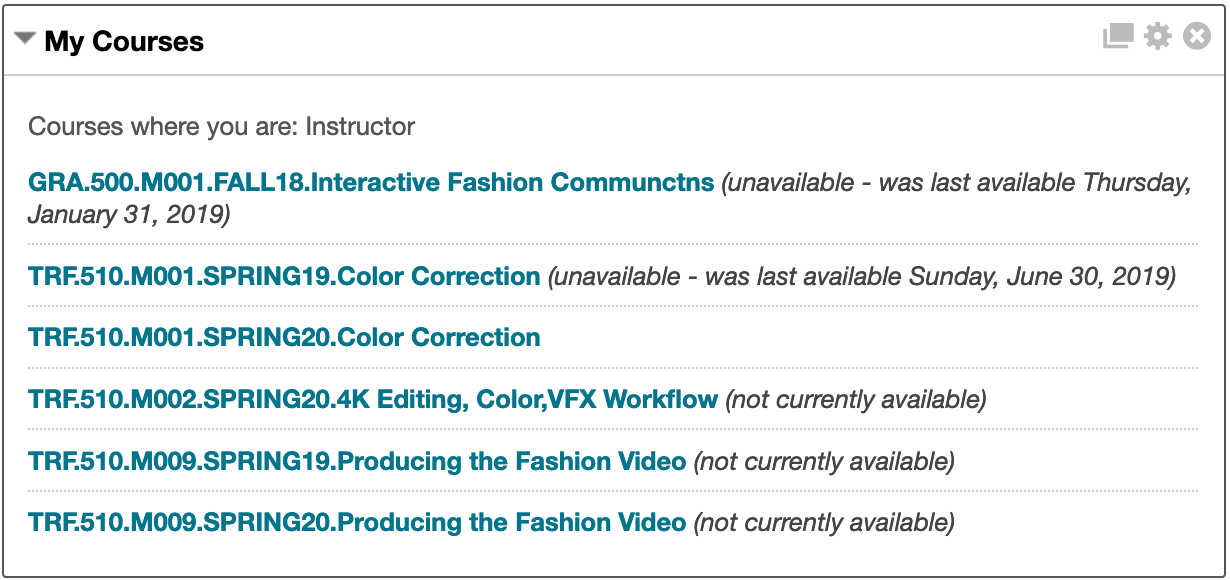
- From the left menu, click Tools.
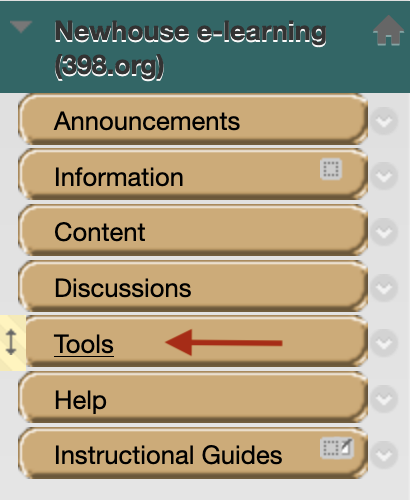
- On the Tools page, click Blackboard Collaborate Ultra.
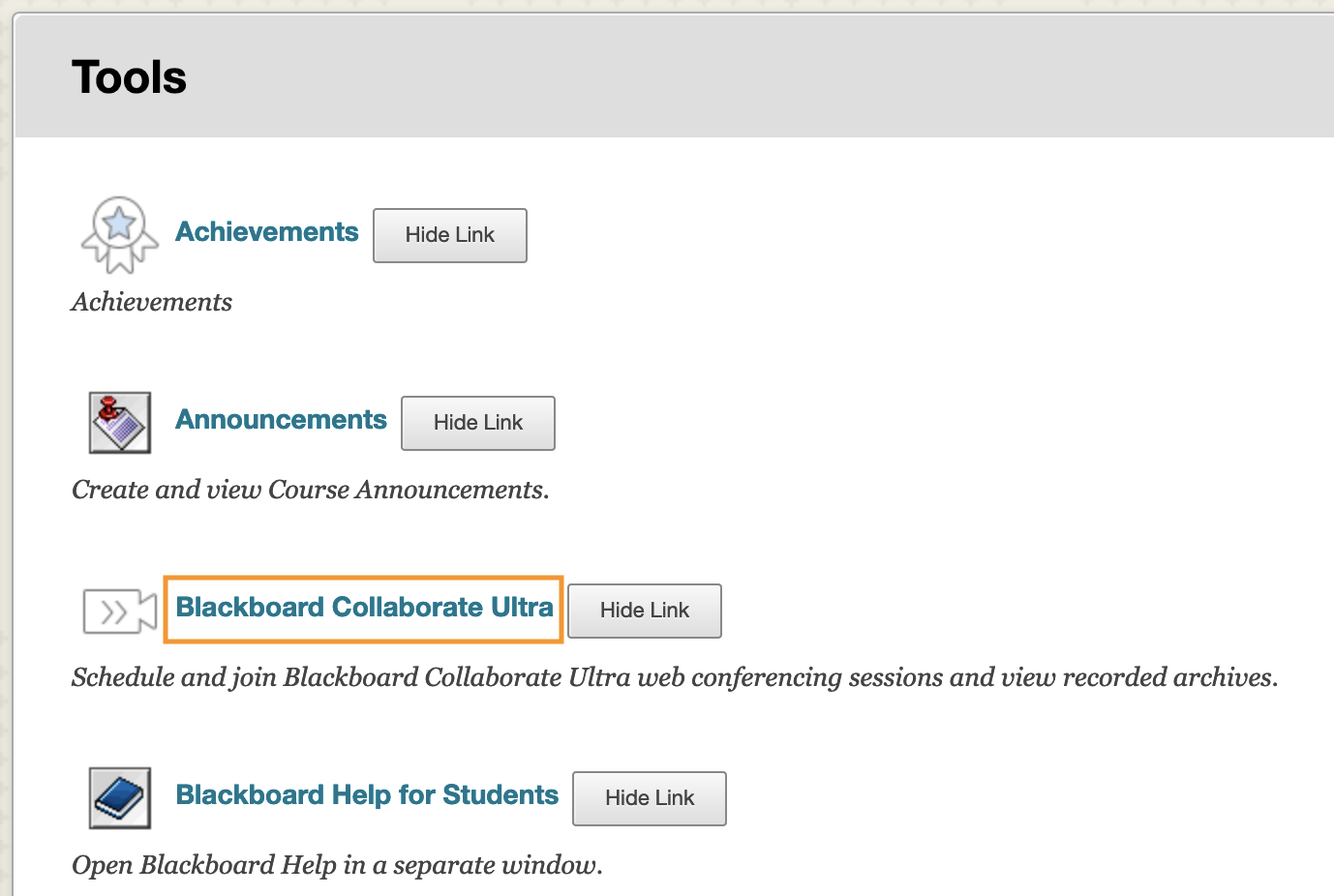
Creating a Session
- On the Blackboard Collaborate Ultra page, underneath the course room, click the Create Session button.
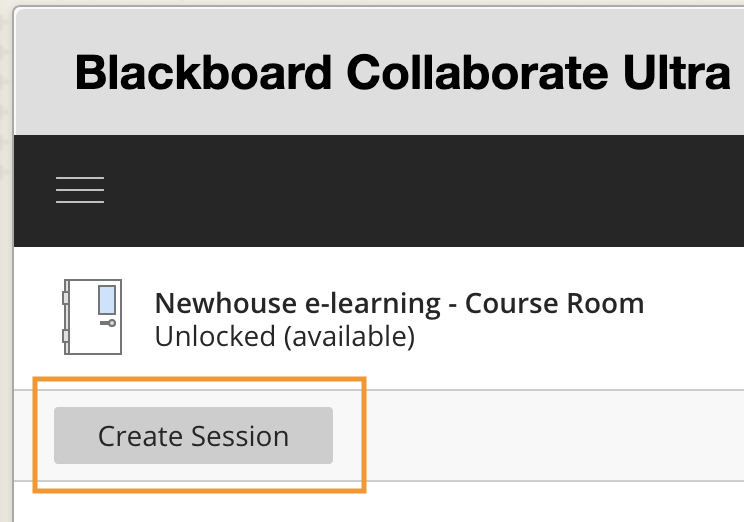
- A New Session sidebar will open to the right.
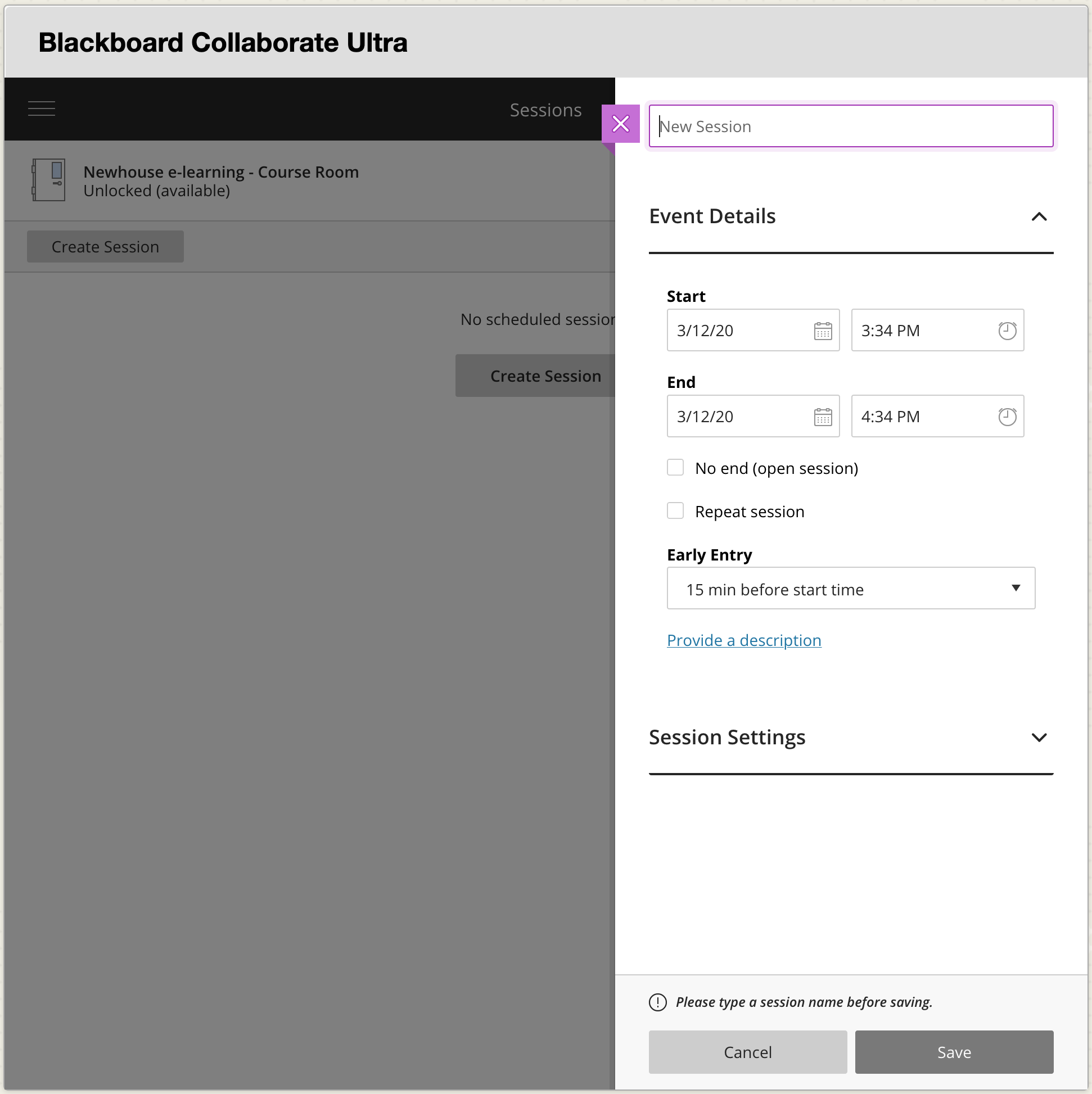
Session Name
Give the session a name. This will expand the session settings.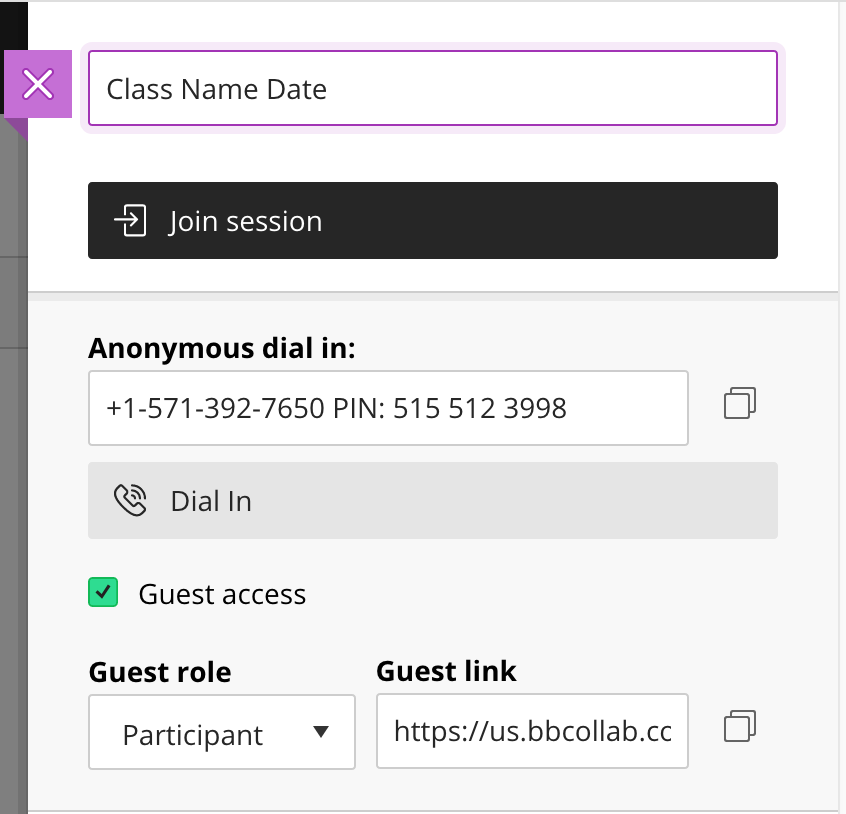
- Join Session button will allow you to enter the session.
- Anonymous dial in provides a unique phone number and PIN code if participants need to call in to participate and listen to the audio of the session.
- Guest access checkbox, when checked will allow anyone with the Guest Link URL access to the session. (default = ON).
- Guest Role sets the default role of the guests for the session. It is recommended to keep this set to Participant.
- Guest Link provides the URL for participants to enter the session as guests. The link can be copied and then emailed to guest participants.
Event Details
Enter the following Event Details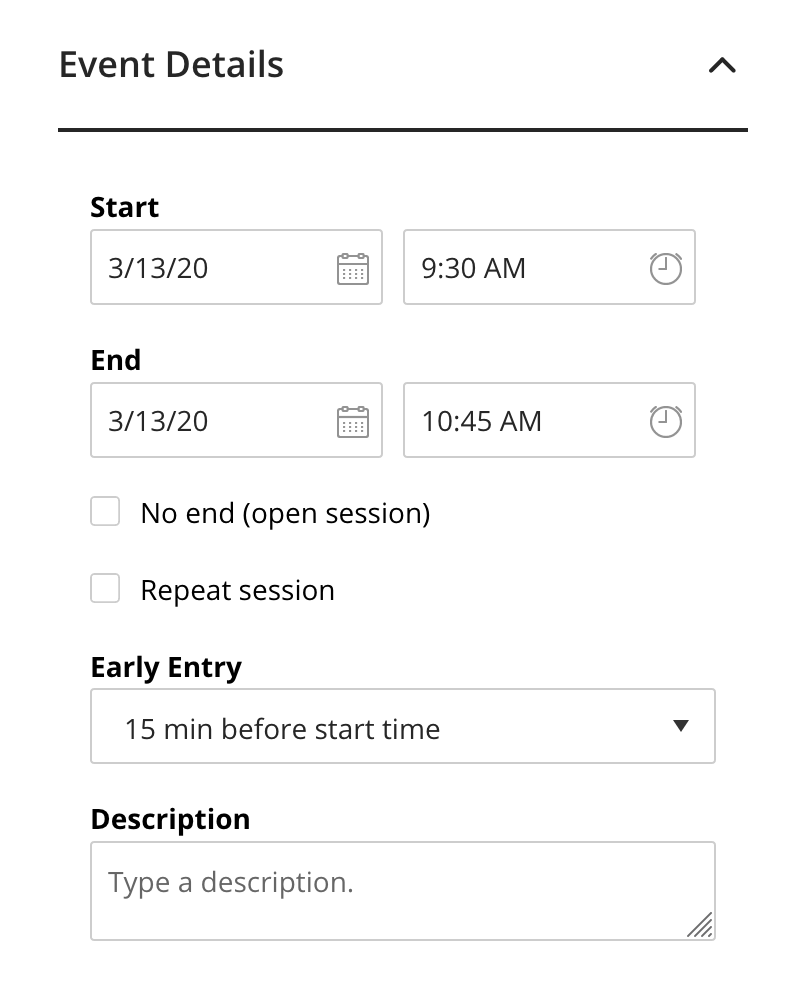
- Start – sets start date and time for the session you are creating.
- End – sets end date and time for session
- Open session checkbox, left unchecked, the session will follow the Start and End times set for the session. If checked, the session will be always open.
- Repeat Session, when checked, will create a series of sessions based on the start and end time defined. The number to times the session will repeat is based on what frequency is set (daily, weekly, monthly), the days selected to repeat sessions, and when to end the repeated sessions (either after a defined number of occurances or on a date).
- Early Entry sets how early participants can enter the session.
- Provide Description – click the link to add a description for the session.
Session Settings
Modify the Session Settings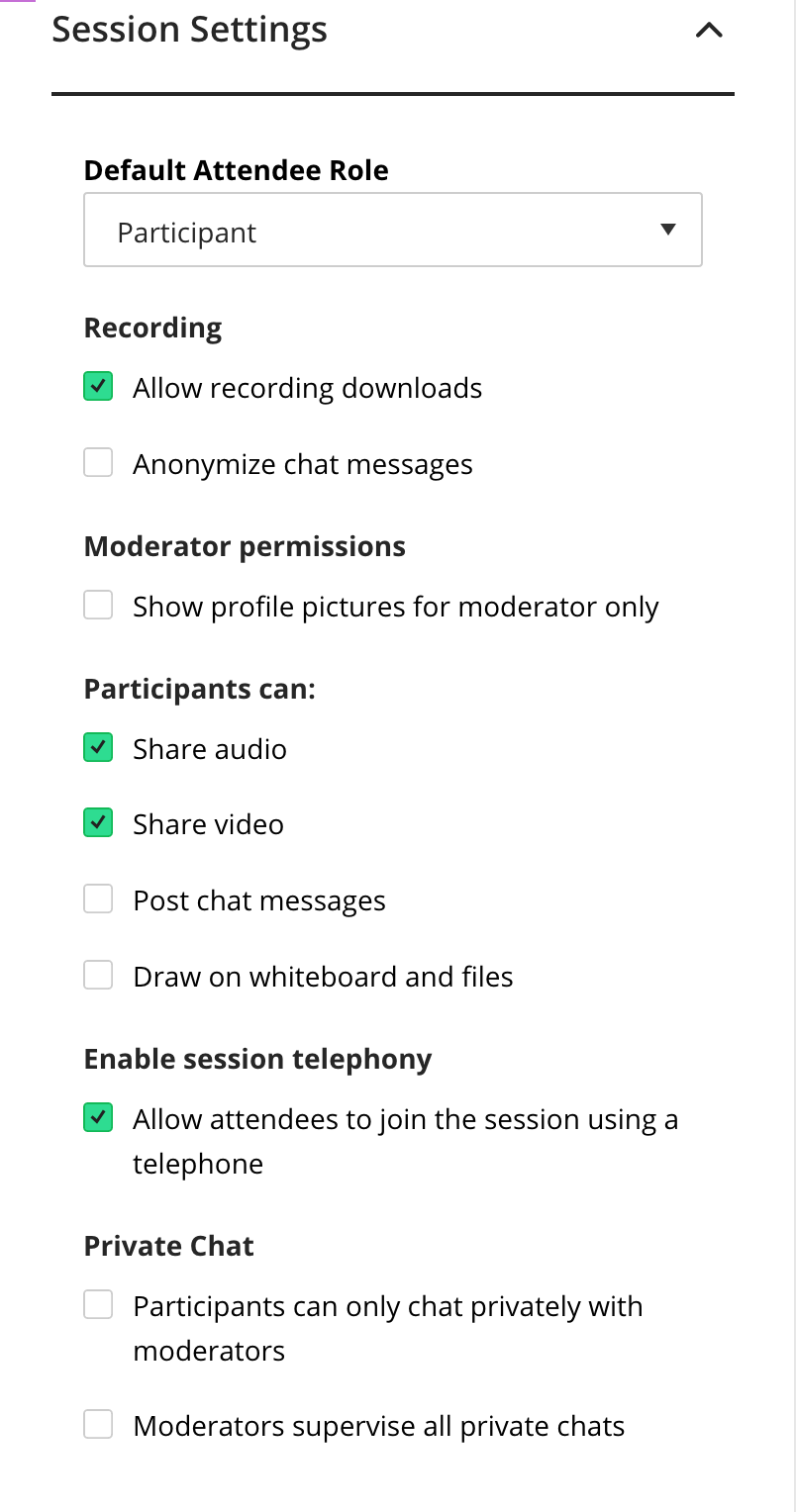
- Default Attendee Role – sets the default role of the participants joining the session.
- Recording
- Allow recording downloads checkbox will enable any session recordings to be available for download or to be watched through Blackboard after it has been published.
- Anonymize chat messages will hide the identity of the participants who participate in the chat during sessions that are recorded.
- Moderator Permissions
- Show profile pictures for only moderator when checked
- Participants can:
- Share Audio – Check checkbox allows audio to be shared
- Share Video – Check checkbox allows video to be shared
- Post chat messages – Check checkbox allows participants to post to the session chat.
- Draw on whiteboard and files – recommended to leave unchecked. Can be turned on during session.
- Enable session telephony
- Check to allow attendees to join the session using a telephone.
- Private Chat
- Check both boxes if you are allowing Post chat messages in the setting above.
Saving Session
Click Save at bottom to save session and settings.